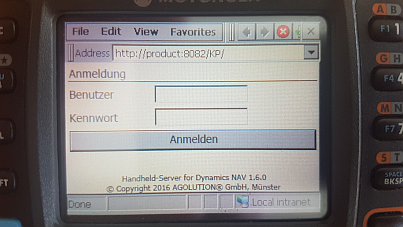Devices
Wireless LAN 🔗︎
You can access the Wireless LAN setup via the button marked in the figure below.
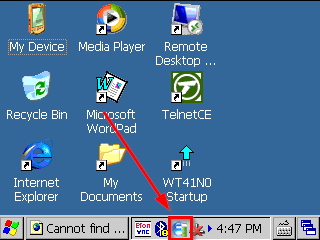
Click once and select Manage Profiles.
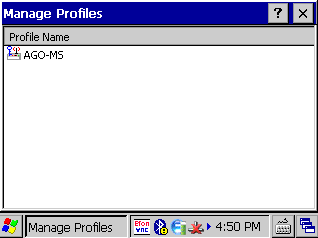
Select the profile requested by clicking and holding on a profile. Now select the Edit button. If there is no profile existing yet, a new profile must be created first. To do this, you can click and hold anywhere in the window. Now the button Add has to be selected. In both cases the following window appears:
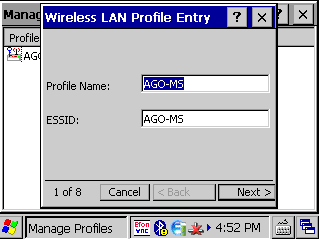
Here you have to enter a new profile name and a valid ESSID.
On the next page, select the desired operating mode. You can choose between Ad-Hoc and Infrastructure. The latter needs to be selected for a normal connection to a Wireless LAN network.
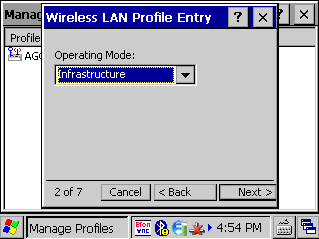
In the next window, specify the network encryption type. The correct settings for a network encrypted with WPA2 can be seen in the following illustrations.
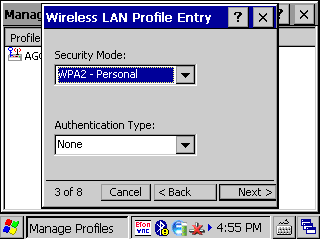
! Wireless-LAN setup 6](ConfigWirelessLAN-6.png)
On page 8, enter the correct password for the desired network:
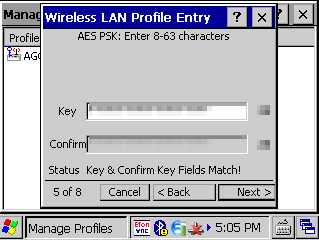
The following figure shows the setting options for DHCP. If the network configuration does not allow a manual assignment of an IP address, you can find the settings in the figure below.
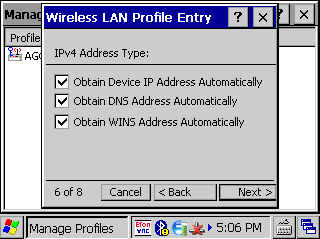
The remaining settings concern the MDE unit itself and can be found in the remaining illustrations:
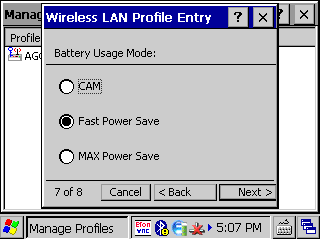
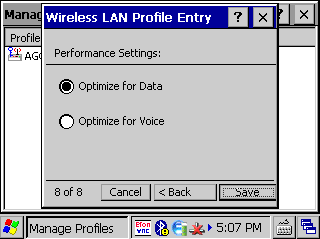
Configuration 🔗︎
To prepare the MDE units for productive operation for the first time, a setup file is required which can be downloaded directly from DATACAP. This file makes some useful settings on the MDE device. This only requires the MDE device to have been set up already in the network.
To download the setup file, the web browser must first be opened on the start screen. To do this, please choose the Internet Explorer.
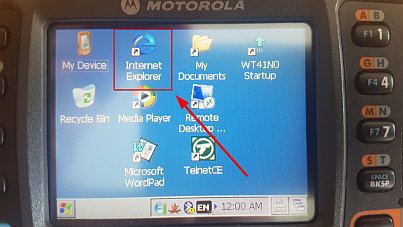
Then enter the URL https://IP-Adresse:8082/setup/ in the address bar. Replace IP address by the IP address of the server DATACAP has been installed on.
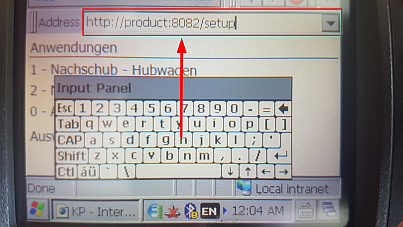
A screen view with general information and various setting options opens. At the end of the page you will find the menu item Create startup file, which is to be selected. To get to the menu item please scroll down by clicking anywhere on the page and dragging the cursor upwards.

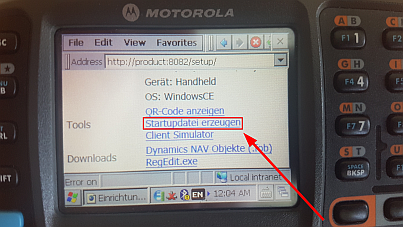
On the screen view that opens, select the environment which is to be selected automatically when opening the web browser.
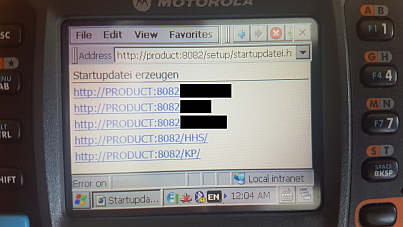
The following dialogue opens, which needs to be confirmed with the Save button.
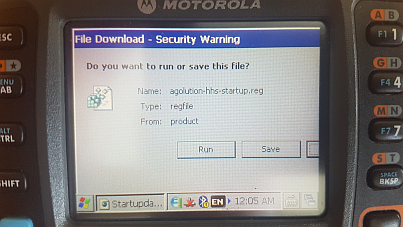
It is now necessary to specify the storage location for the file. The storage location must be the folder Application, since all settings are read from here after a cold start. Navigate to the folder and save the file using the OK button.
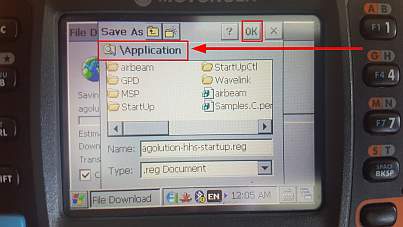
After a successful download, the file is located in the Application directory.
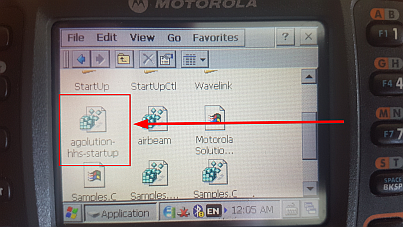
The MDE unit now requires to be restarted by a cold start. The procedure differs according to the type of device. The procedure for two units is explained below:
- Motorola MC9190
- Press and hold the Scan button.
- Remove the battery by half.
- Press and hold the red power button.
- Wait 2 to 3 seconds and release the Scan button.
- Release the Power button. The yellow LED, which is located in the centre of the device, lights up briefly.
- Push the battery back into its holder until it locks.
- The device restarts now.
- Motorola WT41N0
- Press and hold the buttons 1 and 9 located on the right side of the number field.
- Press the Power button until the display turns off.
- Release the Power button. A yellow and a green LED light up at the upper right edge of the device.
- Release the buttons 1 and 9.
- The device will restart.
After the device has restarted, it is completely set up. You can now open the web browser again to log in.