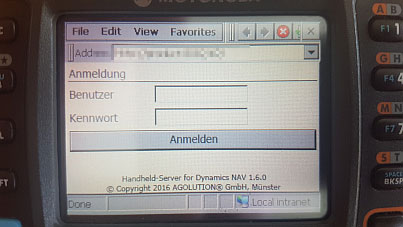MDE-Geräte
Wireless-LAN 🔗︎
Sie erreichen die Wireless-LAN-Einrichtung über die Schaltfläche, welche in der unteren Abbildung markiert ist.
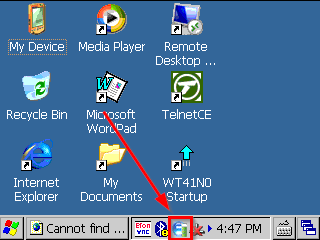
Klicken Sie einmal darauf und wählen Sie Manage Profiles.
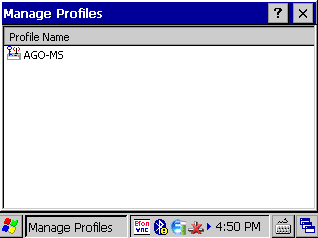
Wählen Sie ein gewünschtes Profil aus, indem Sie ein Profil anklicken und halten. Wählen Sie nun die Schaltfläche Edit. Sollte noch kein Profil vorhanden sein, so muss zuvor ein neues Profil angelegt werden. Hierzu kann an einer beliebigen Stelle des Fensters geklickt und gehalten werden. Nun gilt es die Schaltfläche Add zu wählen. In beiden Fällen öffnet sich nachfolgendes Fenster:
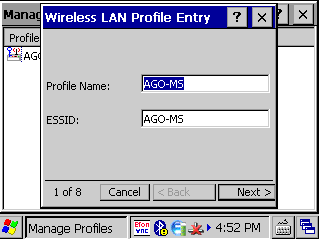
Hier gilt es einen neuen Profilnamen einzugeben und eine gültige ESSID.
Auf der nächsten Seite wählen Sie einen gewünschten Betriebsmodus aus. Zur Auswahl stehen Ad-Hoc und Infrastructure. Letzteres wird für eine gewöhnliche Anbindung des Gerätes an ein Wireless-LAN-Netzwerk verwendet und gilt es zu wählen.
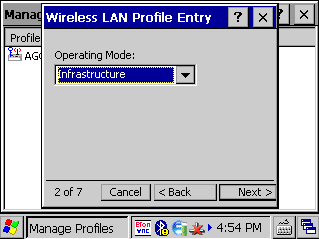
Geben Sie im nächsten Fenster den Typ der Verschlüsselung des Netzwerkes an. Die korrekten Einstellungen für ein mit WPA2 verschlüsseltes Netzwerk sind auf den nachfolgenden Abbildungen zu erkennen.
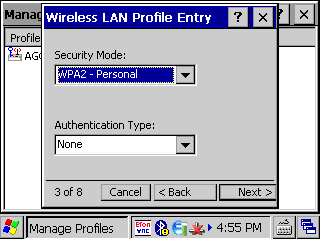
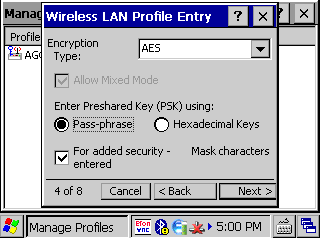
Auf Seite 8 muss das korrekte Kennwort für das gewünschte Netzwerk eingegeben werden:
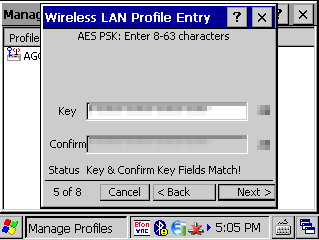
Nachfolgende Abbildung zeigt die Einstellungsmöglichkeiten für DHCP. Sollte die Konfiguration des Netzwerkes keine manuelle Vergabe von IP-Adresse vorsehen, so sind die Einstellungen der unteren Abbildung zu entnehmen.
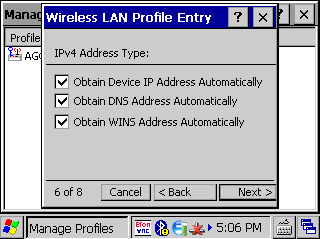
Die restlichen Einstellungen betreffen das MDE-Gerät selber und können den restlichen Abbildungen entnommen werden:
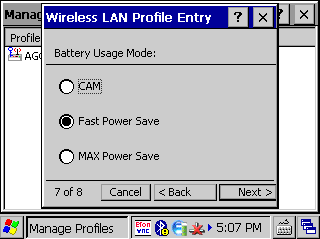
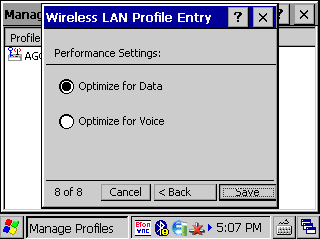
Konfiguration 🔗︎
Um die MDE-Geräte erstmals für den produktiven Betrieb vorzubereiten ist eine Setup-Datei erforderlich, welche direkt DATACAP heruntergeladen werden kann. Diese Datei setzt einige sinnvolle Einstellungen auf dem MDE-Gerät. Die einzige Voraussetzung hierfür ist, dass sich das MDE-Gerät, welches eingerichtet werden soll, bereits im Netzwerk befindet.
Um die Setup-Datei herunterzuladen muss zunächst, ausgehend vom Startbildschirm, der Webbrowser geöffnet werden. Wählen Sie hierzu den Internet Explorer aus.
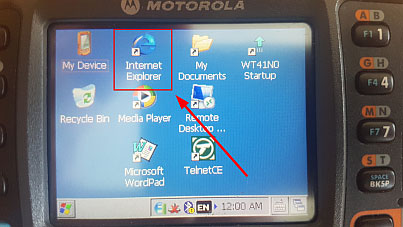
Anschließend geben Sie in der Adresszeile die URL https://IP-Adresse:8082/setup/ ein. Ersetzen Sie IP-Adresse durch die IP-Adresse des Servers, auf dem DATACAP installiert wurde.
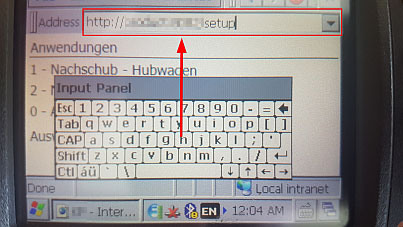
Es öffnet sich eine Ansicht mit allgemeinen Informationen und diversen Einstellungsmöglichkeiten. Am Ende der Seite befindet sich der Menüpunkt Startupdatei erzeugen, welchen es gilt auszuwählen. Sie erreichen den Menüpunkt indem Sie auf der Seite herunterscrollen. Klicken Sie hierzu an eine beliebige Stelle auf der Seite und ziehen den Cursor nach oben.
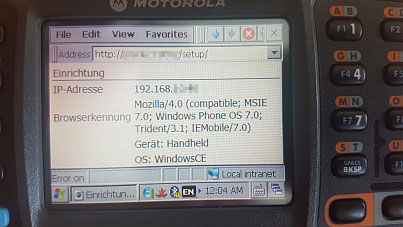
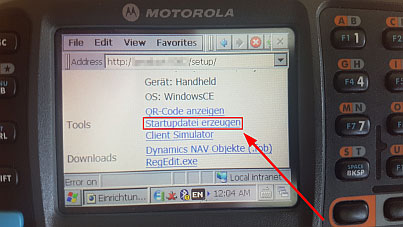
Wählen Sie in der sich öffnenden Ansicht die gewünschte Umgebung aus, welche später beim Öffnen des Webbrowser automatisch ausgewählt werden soll.
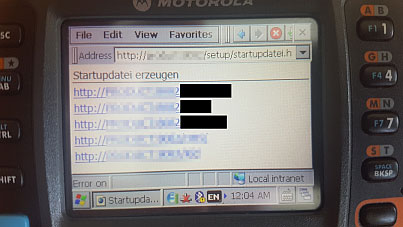
Es öffnet sich nachfolgender Dialog, welcher mit der Schaltfläche Save bestätigt wird.
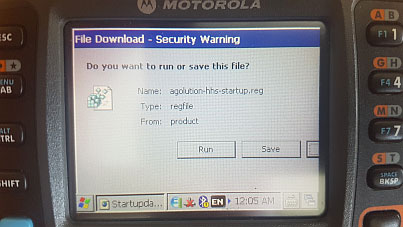
Es gilt nun den Speicherort für die Datei anzugeben. Der Speicherort muss unbedingt der Ordner Application sein, da von hier aus alle Einstellungen nach einem Kaltstart gelesen werden. Navigieren Sie zu dem Ordner und speichern die Datei, mit Hilfe der Schaltfläche OK, dort ab.
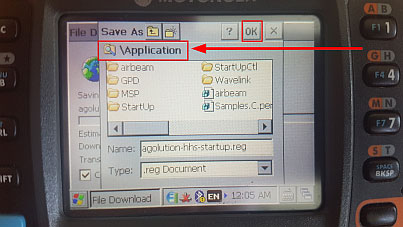
Die Datei befindet sich nach einem erfolgreichen Download im Verzeichnis Application.
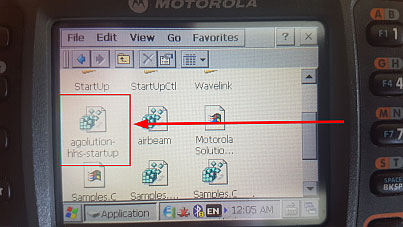
Es ist nun zwingend erforderlich, dass das MDE-Gerät durch einen Kaltstart neugestartet wird. Die Vorgehensweise unterscheidet sich hierbei bei den Geräten. Nachfolgend ist die Vorgehensweise für zwei Geräte erläutert:
- Motorola MC9190
- Drücken und halten Sie die Scantaste.
- Entfernen Sie den Akku bis zur Hälfte.
- Drücken und halten Sie die roten Powertaste.
- Warten Sie 2 bis 3 Sekunden und lassen Sie die Scantaste los.
- Lassen Sie die Powertaste los. Die gelbe LED, welche sich im Zentrum des Gerätes befindet leuchtet kurz auf.
- Schieben Sie den Akku zurück in seine Halterung bis er hörbar einrastet.
- Das Gerät startet nun neu.
- Motorola WT41N0
- Drücken und halten Sie die Tasten 1 und 9, welche sich auf der rechten Seite im Nummernfeld befinden.
- Drücken Sie zusätzlich die Powerknopf bis sich das Display ausschaltet.
- Lassen Sie die Powertaste los. Es leuchten eine gelbe und eine grüne LED am oberen rechten Rand des Gerätes.
- Lassen Sie die Tasten 1 und 9 los.
- Das Gerät startet nun neu.
Nachdem das Gerät neugestartet hat ist es fertig eingerichtet. Sie können nun erneut den Webbrowser öffnen, um sich anzumelden.