Dynamics NAV
Wurde DATACAP erfolgreich installiert, muss die Dynamics NAV-Lizenz um das DATACAP ISV-Modul erweitert, die Dynamics NAV-Objekte importiert und der Webdienst veröffentlicht werden.
ISV-Modul in Lizenz hinzufügen 🔗︎
Das ISV-Modul (auch Granule genannt) 5496890 AGOLUTION DATACAP muss in die Dynamics NAV-Lizenz hinzugefügt werden. Kontaktieren Sie hierzu Ihren Microsoft Partner. Microsoft Partner können sich online als autorisierte Händler eintragen.
Objekte importieren 🔗︎
Starten Sie einen Webbrowser, um die Dynamics NAV-Objekte im FOB-Format herunterzuladen. Rufen Sie im Webbrowser die Seite http://IP-Adresse:8082/setup/downloads.html auf. Ersetzen Sie IP-Adresse durch die IP-Adresse des Servers, auf dem DATACAP installiert wurde. Alternativ können Sie auch localhost verwenden, wenn Sie die Webseite auf dem Server, auf dem DATACAP installiert wurde, aufrufen.
Auf der Webseite werden die FOB-Objekte für die unterschiedlichen Dynamics NAV-Versionen zum Download angeboten:
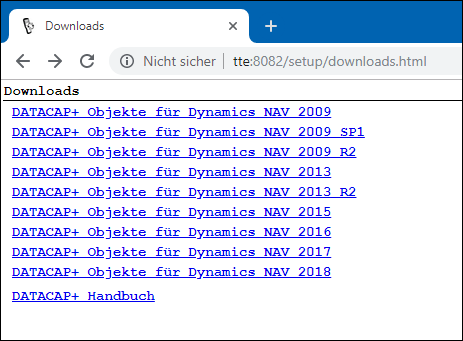
Wählen Sie auf der Webseite die zutreffende Dynamics NAV-Version aus. Die Objekte werden jetzt heruntergeladen und in Ihr Standard-Downloadverzeichnis unter dem Namen DATACAP-PLUS-2009.fob (im Falle der Dynamics NAV-Versionen 2009 bis 2013) oder DATACAP-PLUS-2018.fob (im Falle der Dynamics NAV-Versionen 2013 R2 bis 2018) abgelegt.
Starten Sie Microsoft Dynamics NAV Development Environment (früher als Microsoft Dynamics NAV Classic bezeichnet) und verbinden Sie sich mit einer Dynamics NAV-Datenbank. Stellen Sie sicher, dass der Object Designer geöffnet ist. Wählen Sie im Menü Datei und Import aus, um die Objekte zu importieren. Wählen Sie im anschließenden Import Objects-Dialog die soeben heruntergeladene DATACAP-PLUS-2009.fob- bzw. DATACAP-PLUS-2018-Datei aus. Bestätigen Sie anschließend den Import-Vorgang.
Der Import-Vorgang wird die folgenden Objekte in die Dynamics NAV-Datenbank hinzufügen:
| Art | ID | Name | Caption |
|---|---|---|---|
| Tabelle | 5496900 | AGO DC Setup | DATACAP Einrichtung |
| Tabelle | 5496901 | AGO DC Session | DATACAP Session |
| Tabelle | 5496902 | AGO DC Application | DATACAP Anwendung |
| Tabelle | 5496903 | AGO DC Screen | DATACAP Ausgabe |
| Tabelle | 5496904 | AGO DC Screen Property | DATACAP Ausgabeeigenschaft |
| Tabelle | 5496905 | AGO DC Variable | DATACAP Variable |
| Tabelle | 5496906 | AGO DC Audio | DATACAP Audio |
| Tabelle | 5496907 | AGO DC User Setup | DATACAP Benutzereinrichtung |
| Tabelle | 5496908 | AGO DC User Application | DATACAP Benutzeranwendung |
| Codeunit | 5496900 | AGO DC Web Service | AGO DC Web Service |
| Codeunit | 5496901 | AGO DC Screen Hlp. | AGO DC Screen Hlp. |
| Codeunit | 5496902 | AGO DC Variable Hlp. | AGO DC Variable Hlp. |
| Codeunit | 5496903 | AGO DC Audio Hlp. | AGO DC Audio Hlp. |
| Codeunit | 5496904 | AGO DC Management | AGO DC Management |
| XMLport | 5496900 | AGO DC Applications | DATACAP Anwendungen |
| XMLport | 5496901 | AGO DC Screens | DATACAP Ausgaben |
| XMLport | 5496902 | AGO DC Variables | DATACAP Variablen |
| XMLport | 5496903 | AGO DC Audios | DATACAP Audios |
| MenuSuite | 1051 | Dept - AGO DC | Dept - AGO DC |
| Seite | 5496900 | AGO DC Setup | DATACAP Einrichtung |
| Seite | 5496902 | AGO DC Applications | DATACAP Anwendungen |
| Seite | 5496904 | AGO DC User Setup | DATACAP Benutzereinrichtung |
| Seite | 5496905 | AGO DC User Applications | DATACAP Benutzeranwendungen |
Sollte bereits ein anderes Modul in Ihrer Dynamics NAV-Datenbank ein MenuSuite-Objekt mit der ID 1051 verwenden, dann erhalten Sie beim Versuch, die DATACAP Objekte zu importieren, eine Konfliktmeldung. In diesem Fall sollten Sie den Import-Vorgang abbrechen und die ID des bereits vorhandenen MenuSuite-Objektes 1051 auf die nächstfreie ID (zum Beispiel in 1052) ändern und anschließend den Import-Vorgang noch einmal starten. Für das Ändern der ID benötigen Sie eine Dynamics NAV Entwicklerlizenz.
Kompilieren Sie anschließend alle MenuSuite-Objekte.
Webdienst veröffentlichen 🔗︎
Starten Sie den Windows-Client (früher auch als RTC oder Role-Tailored-Client bezeichnet) oder den Web-Client von Microsoft Dynamics NAV. Rufen Sie die Webdienste (früher auch als Web Services bezeichnet) auf. Diese finden Sie über die Suche oder im Menü unter /Abteilungen/Verwaltung/IT-Verwaltung/Dienste (früher auch unter /Abteilungen/Verwaltung/IT-Verwaltung/Allgemein zu finden). Erstellen Sie einen neuen Datensatz, indem Sie die Aktion Neu aufrufen. Füllen Sie die Spalten mit den folgenden Werten:
| Spalte | Wert |
|---|---|
| Objektart | Codeunit |
| Objekt-ID | 5496900 |
| Servicename | Handheld |
| Veröffentlicht | Ja |
Notieren Sie sich die in der Spalte SOAP-URL automatisch angezeigte URL. Die URL wird bei der Einrichtung der Umgebung benötigt.
Stellen Sie sicher, dass die Einstellung Use NTLM Authentication (ServicesUseNTLMAuthentication) bei der verwendeten Dynamics NAV Service Schicht (Navision Service Tier; NST) aktiviert ist.