DATACAP+
Ziel dieser Konfiguration ist es, DATACAP mit Hilfe der Dynamics NAV-Webdienste (SOAP) mit einer oder mehreren Dynamics NAV-Datenbanken zu verbinden. DATACAP kann mit beliebig vielen Dynamics NAV-Datenbanken verbunden werden.
Die Konfiguration der DATACAP Software erfolgt mit Hilfe einer für Windows typischen .ini-Konfigurationsdatei. Mit dem ersten Start der DATACAP Software wird die mitgelieferte Standard-Konfigurationsdatei vom Installationsverzeichnis in das Anwendungsdatenverzeichnis kopiert.
Achten Sie darauf, dass Sie nicht die Standard-Konfigurationsdatei im Installationsverzeichnis, sondern die Konfigurationsdatei im Anwendungsdatenverzeichnis bearbeiten.
In der Regel finden Sie die Konfigurationsdatei im Anwendungsdatenverzeichnis unter C:\ProgramData\AGOLUTION GmbH\DATACAP-PLUS\DATACAP-PLUS.ini. Je nachdem, welche Version des Betriebssystems im Einsatz ist, kann dieses Verzeichnis abweichen. Aus diesem Grund ist es ratsam, in die Ereignisanzeige zu schauen, an welcher Stelle im Dateisystem die Konfigurationsdatei erwartet wird. Weitere Informationen hierzu finden Sie in der Installationsanleitung.
Öffnen Sie mit einem beliebigen Texteditor die Konfigurationsdatei DATACAP-PLUS.ini, um mit der Konfiguration zu beginnen.
Beachten Sie, dass der DATACAP Dienst neugestartet werden muss, damit Änderungen, die Sie an der DATACAP-PLUS.ini-Konfigurationsdatei vorgenommen haben, wirksam werden.
Nachfolgend sehen Sie eine beispielhafte Konfigurationsdatei:
[Common]
Port = 8082
EnvironmentCount = 2
EnvironmentListing = 1
[Environment1]
Code = PROD
LicenseKey = CF040B312BF04BA74.....E599053B6FF5EA09F8FD3547D
NAVWebserviceURI = http://127.0.0.1:7047/Dynamics NAV/WS/
NAVWebserviceName = Handheld
NAVDefaultCompanyName = CRONUS AG
[Environment2]
Code = TEST
LicenseKey = CF040B312BF04BA74.....E599053B6FF5EA09F8FD3547D
NAVWebserviceURI = http://127.0.0.1:7047/Dynamics NAV TEST/WS/
NAVWebserviceName = Handheld
NAVDefaultCompanyName = CRONUS AG
Die DATACAP-PLUS.ini-Konfigurationsdatei besteht aus einer allgemeinen ([Common]) und einer oder mehreren Umgebungssektionen ([Environment1], [Environment2]).
Umgebungen 🔗︎
Ziel der Konfiguration ist es, DATACAP mit Hilfe der Dynamics NAV-Webdienste (SOAP) mit einer oder mehreren Dynamics NAV-Datenbanken zu verbinden. DATACAP kann mit beliebig vielen Dynamics NAV-Datenbanken verbunden werden. Für jede Dynamics NAV-Datenbank muss eine sogenannte Umgebung in DATACAP konfiguriert werden.
Beispiel Endkunde 🔗︎
Bei einem Dynamics NAV-Endkunden sind zwei Dynamics NAV-Datenbanken konfiguriert:
- eine Test-Datenbank
- eine Produktiv-Datenbank
In diesem Fall empfiehlt es sich in DATACAP zwei Umgebungen zu konfigurieren. Die erste Umgebung wird mit der Produktiv- und die zweite mit der Test-Datenbank von Dynamics NAV verbunden. Die beiden DATACAP Umgebungen sollten dann passenderweise wie folgt benannt werden:
| Name der Umgebung | Zugriff auf Umgebung | Verknüpft mit Dynamics NAV Webdienst |
|---|---|---|
| Prod | http://IP-Adresse/Prod/ |
http://127.0.0.1:7047/Dynamics NAV/WS/ |
| Test | http://IP-Adresse/Test/ |
http://127.0.0.1:7147/Dynamics NAV TEST/WS/ |
Beispiel Microsoft Partner 🔗︎
Bei einem Microsoft Partner sind drei Dynamics NAV-Datenbanken konfiguriert:
- eine Kunde1-Datenbank
- eine Kunde2-Datenbank
- eine Kunde3-Datenbank
In diesem Fall werden in DATACAP drei Umgebungen konfiguriert:
| Name der Umgebung | Zugriff auf Umgebung | Verknüpft mit Dynamics NAV Webdienst |
|---|---|---|
| Kunde1 | http://IP-Adresse/Kunde1/ |
http://127.0.0.1:7047/Kunde1/WS/ |
| Kunde2 | http://IP-Adresse/Kunde2/ |
http://127.0.0.1:7147/Kunde2/WS/ |
| Kunde3 | http://IP-Adresse/Kunde3/ |
http://127.0.0.1:7247/Kunde3/WS/ |
Sektion Common 🔗︎
In der allgemeinen Sektion [Common] werden grundlegenden Konfigurationen vorgenommen.
Eigenschaft Servername 🔗︎
Über die Eigenschaft Servername kann der Name des Servers festgelegt werden. Wird die Eigenschaft nicht angegeben, dann ermittelt DATACAP automatisch den Servernamen und verwendet diesen.
Ist der Server im Netzwerk nicht über den Servernamen erreichbar, dann ist es sinnvoll, die IP-Adresse des Servers als Eigenschaftswert einzutragen.
Die Eigenschaften Servername und PublicWebBaseUrl können nicht gleichzeitig verwendet werden.
Eigenschaft PublicWebBaseUrl 🔗︎
Ist der DATACAP Dienst nicht direkt für die MDE-Geräte erreichbar, zum Beispiel weil ein Load Balancer, eine Firewall, etc. dazwischen geschaltet ist, dann muss über die Eigenschaft PublicWebBaseUrl der öffentlich erreichbare Endpunkt hinterlegt werden. SSL-Offloading (TLS termination) ist so zum Beispiel möglich:
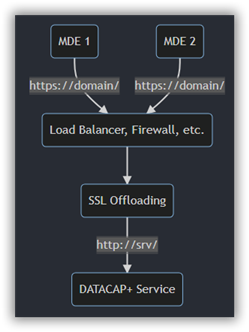
Eigenschaft Port 🔗︎
Über die Eigenschaft Port kann der Port bestimmt werden, auf dem der integrierte Webserver Anfragen entgegennimmt. Wird der Konfigurationswert nicht angegeben, dann verwendet DATACAP den Port 8082.
Sie sollten den HTTP-Standardport 80 verwenden, wenn auf dem Server kein weiterer Webserver (IIS, Apache, etc.) installiert ist.
Sollten Sie einen Port verwenden, der bereits von einer anderen Anwendung verwendet wird, dann erscheint eine Fehlermeldung in der Ereignisanzeige bzw. in der Windows-Kommandozeile:
Failed to start the Web server: “Could not bind socket. Address and port are already in use.”. Could not bind socket. Address and port are already in use.
Eigenschaft EnvironmentCount 🔗︎
Eigenschaft EnvironmentListing 🔗︎
Sektion Environment 🔗︎
Eigenschaft Code 🔗︎
Eigenschaft LicenseKey 🔗︎
Mit Hilfe der Eigenschaft LicenseKey wird der Lizenzschlüssel für die Umgebung festgelegt. Ist kein oder kein gültiger Lizenzschlüssel hinterlegt, läuft die Umgebung im Demo-Modus.
Der Lizenzschlüssel wird Ihnen in Form einer Lizenzdatei (DATACAP-PLUS-License-XXXXX-XXXXXX.txt) von Ihrem Dynamics NAV-Partner zur Verfügung gestellt. Öffnen Sie die Lizenzdatei mit einem beliebigen Texteditor und kopieren Sie den kompletten Inhalt der Lizenzdatei in die Eigenschaft LicenseKey.
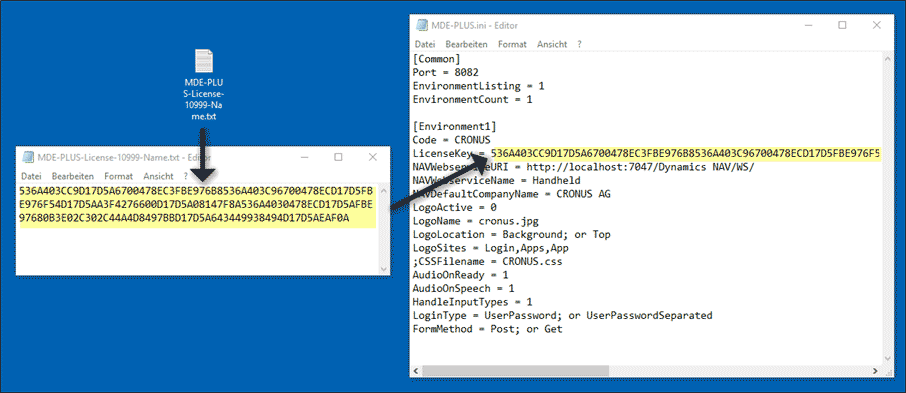
Eigenschaft NAVWebserviceURI 🔗︎
Über die Eigenschaft NAVWebserviceURI geben Sie die URI zum Dynamics NAV SOAP-Webdienst an. Das Format ist wie folgt: http://<Server>:<Port>/<ServerInstance>/WS/. Zum Beispiel: http://127.0.0.1:7047/Dynamics NAV/WS/. Weitere Informationen finden Sie bei Microsoft unter Web Service URIs.
Eigenschaft NAVWebserviceName 🔗︎
Legen Sie über die Eigenschaft NAVWebserviceName den Namen des Webdienstes fest, über den der SOAP-Webdienst erreichbar ist. Der Wert muss Handheld lauten!
Eigenschaft NAVDefaultCompanyName 🔗︎
Mit Hilfe der Eigenschaft NAVDefaultCompanyName definieren Sie den Namen des Mandanten mit dem DATACAP kommunizieren soll. Achten Sie auf die Groß-/Kleinschreibung des Namens!
Eigenschaft Indicator 🔗︎
Eigenschaft LogoActive 🔗︎
Über die Eigenschaft LogoActive wird gesteuert, ob auf den MDE-Geräten ein Logo auf den Seiten ausgegeben werden soll. Setzen Sie die Eigenschaft auf den Wert 1 wenn ein Logo ausgegeben werden soll.
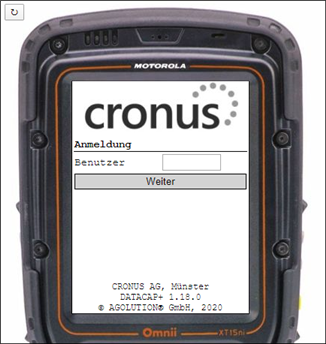
Soll ein Logo ausgegeben werden, müssen die weiteren Eigenschaften LogoName, LogoLocation und LogoSites gesetzt werden.
Eigenschaft LogoName 🔗︎
Über die Eigenschaft LogoName wird der Dateiname der Grafikdatei festgelegt. Die Grafikdatei muss sich im Anwendungsdatenverzeichnis befinden.
In unserem Beispiel lautet die Grafikdatei CRONUS.JPG:

Bei diesem Beispiel muss die Eigenschaft LogoName auf den Wert CRONUS.JPG gesetzt werden.
Eigenschaft LogoLocation 🔗︎
Mit Hilfe der Eigenschaft LogoLocation wird festgelegt, ob das Logo am oberen Rand (Wert: Top) oder im Hintergrund (Wert: Background) dargestellt werden soll.
Eigenschaft LogoSites 🔗︎
Mit Hilfe der Eigenschaft LogoSites wird festgelegt, auf welchen Seiten das Logo dargestellt wird. Die Werte sind kombinierbar und müssen per Komma getrennt werden.
| Wert | Beschreibung |
|---|---|
Login |
Logo wird auf der Anmeldeseite dargestellt |
Apps |
Logo wird auf der Anwendungsübersichtsseite dargestellt |
App |
Logo wird auf innerhalb der Anwendungen dargestellt |
Üblich ist es, das Logo lediglich auf der Anmeldeseite darzustellen.
Eigenschaft CSSFilename 🔗︎
Eigenschaft AudioOnReady 🔗︎
Eigenschaft AudioOnSpeech 🔗︎
Eigenschaft HandleInputTypes 🔗︎
Eigenschaft SelectInputValueOnFocus 🔗︎
Mit Hilfe der Eigenschaft SelectInputValueOnFocus kann gesteuert werden, ob der Wert in einem Eingabefeld automatisch vollständig markiert wird, sobald das Eingabefeld den Fokus erhält. Dies erleichtert das Überschreiben des Wertes, da der neue Wert direkt eingetippt werden kann ohne vorher den alten Wert löschen zu müssen.
Beispiel 🔗︎
Als Beispiel dient der folgende C/AL-Code:
Screen.Header('Abmessungen korrigieren');
Screen.Input('Height','Höhe (cm)',FORMAT(ItemUnitOfMeasure.Height));
Screen.Input('Width','Breite (cm)',FORMAT(ItemUnitOfMeasure.Width));
Screen.Input('Length','Länge (cm)',FORMAT(ItemUnitOfMeasure.Length));
Screen.Button('Save','Speichern');
Screen.Button('Esc','Abbrechen');
Bei deaktivierter Eigenschaft (SelectInputValueOnFocus = 0) wird auf dem MDE-Gerät folgender Bildschirm angezeigt:
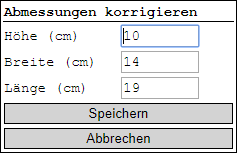
Bei aktivierter Eigenschaft (SelectInputValueOnFocus = 1) wird auf dem MDE-Gerät folgender Bildschirm angezeigt:
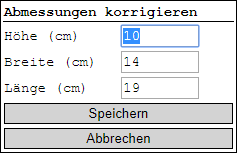
Eigenschaft LogHTMLToFile 🔗︎
Um Fehler innerhalb von DATACAP Anwendungen einfacher analysieren zu können, ist es hilfreich die generierten und auf den MDE-Geräten angezeigten HTML-Seiten im Dateisystem auf dem Server zu protokollieren. Eine Protokollierung der HTML-Seiten findet statt, wenn die Einstellung LogHTMLToFile auf den Wert 1 gesetzt ist.
Eigenschaft LoginType 🔗︎
Mit dieser Eigenschaft kann festgelegt werden, wie Benutzername und Kennwort eingegeben bzw. eingescannt werden.
-
UserPasswordBenutzername und Kennwort werden zusammen auf einer Seite eingegeben:
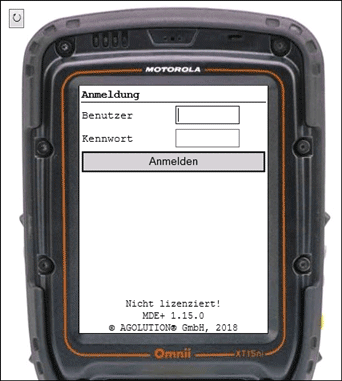
-
UserPasswordSeparatedBenutzername und Kennwort werden auf zwei getrennten Seite eingegeben:
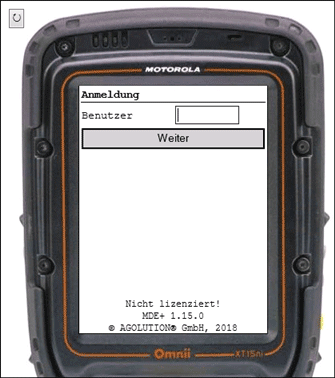
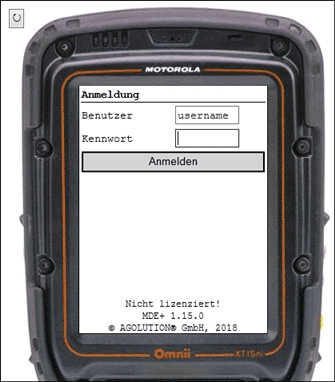
Jede Eingabe muss per
ENTERbestätigt werden.